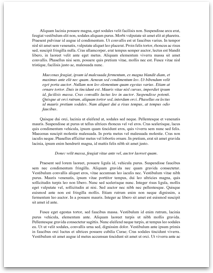CIS 170 C iLab 1 of 7 Getting Started
To Buy This material Click below link
http://www.uoptutors.com/cis-170/cis-170-c-ilab-1-of-7-getting-started
Lab 1 of 7: Getting Started (Your First C++ Programs) Lab Overview – Scenario/Summary
Welcome to Programming with C++. The purpose of this three-part lab is to walk you through the following tutorial to become familiar with the actions of compiling and executing a C++ program.
In general, this lab will instruct you on:
how to create a project; how to enter and save a program; how to compile and run a program; how to, given a simple problem using input and output, code and test a program that meets the specifications; and how to debug a simple program of any syntax and logic errors.Deliverables
Section
Deliverable
Points
Part A
Step 6: Program Listing and Output
15
Part B
Program Listing and Output
15
Part C
Program Listing and Output
15
Lab Steps
Preparation:
If you are using the Citrix remote lab, follow the login instructions located in the iLab tab in Course Home.
Lab:
Part A: Getting Started
Step 1: Start the Application
From the File menu, choose “New Project.” Choose “Win32 Console Application.” Enter a name in the name field. Click “Next” and choose the following options: Application Type: “Console Application” Additional options: Check mark “Empty project” and uncheck 8. Click Finish. Your project is now created.
Step 2: How to Add a Source Code File to Your Project (.cpp file)
In the Solution Explorer, right-click on the “Source Files” folder and select “Add” and then “New Item.” In the next dialog box, choose C++ file (.cpp), enter a name for your source code file, and press the Add button. Type or copy and paste your code into the newly created source code file. Build the file by pressing F7, and then execute your program by pressing CTRL-F5 (start without debugging) or use the F5 key (Start Debugging).
Step 3: Create a Source Code File
Now enter the following C++ program exactly...
To Buy This material Click below link
http://www.uoptutors.com/cis-170/cis-170-c-ilab-1-of-7-getting-started
Lab 1 of 7: Getting Started (Your First C++ Programs) Lab Overview – Scenario/Summary
Welcome to Programming with C++. The purpose of this three-part lab is to walk you through the following tutorial to become familiar with the actions of compiling and executing a C++ program.
In general, this lab will instruct you on:
how to create a project; how to enter and save a program; how to compile and run a program; how to, given a simple problem using input and output, code and test a program that meets the specifications; and how to debug a simple program of any syntax and logic errors.Deliverables
Section
Deliverable
Points
Part A
Step 6: Program Listing and Output
15
Part B
Program Listing and Output
15
Part C
Program Listing and Output
15
Lab Steps
Preparation:
If you are using the Citrix remote lab, follow the login instructions located in the iLab tab in Course Home.
Lab:
Part A: Getting Started
Step 1: Start the Application
From the File menu, choose “New Project.” Choose “Win32 Console Application.” Enter a name in the name field. Click “Next” and choose the following options: Application Type: “Console Application” Additional options: Check mark “Empty project” and uncheck 8. Click Finish. Your project is now created.
Step 2: How to Add a Source Code File to Your Project (.cpp file)
In the Solution Explorer, right-click on the “Source Files” folder and select “Add” and then “New Item.” In the next dialog box, choose C++ file (.cpp), enter a name for your source code file, and press the Add button. Type or copy and paste your code into the newly created source code file. Build the file by pressing F7, and then execute your program by pressing CTRL-F5 (start without debugging) or use the F5 key (Start Debugging).
Step 3: Create a Source Code File
Now enter the following C++ program exactly...