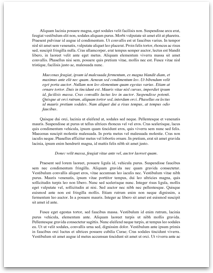Welcome to Bookman! Getting Started
Version.2.6
Swipe the screen to turn page.
Tap Zones
Previous Page
Close
Previous Page
Menu Next Page Next Page
2
Introduction
When you first launch Bookman, a bookshelf called “My Library” appears. You can start adding eBooks to your bookshelf by downloading them from the internet or transferring them from your computer.
Downloading eBooks from the Internet
The built-in web browser allows you to download eBooks easily from the internet. Here is a good place to start. You can download some free eBooks on our website:
Access to Bookmanʼs website.
When you tapped the link above, the built-in web browser appears. You can download eBooks to “My Library” with the web browser. You can also download eBooks you like using eBook publish service such as Feedbooks. (For now, Bookman can download PDF and Comic Archive files. ePub will be supported in the future.)
3
iTunes File Sharing via USB
You can transfer files via USB by using iTunes File Sharing from other computer.
1.Connect your device to your computer. 2.Open iTunes and select your device in the left column. 3.Click on the Apps tab in the upper right of the window. 4.Scroll it to the bottom and click on Bookman in the Apps. 5.Drag & Drop files you want to copy into Bookman Documents in the right column. Or you can click on “Add...” to choose files.
4
6.Click on the Sync button. The file will be displayed automatically on a bookshelf after completed syncing.
FTP File Transfer via Wi-Fi network
You can transfer files via Wi-Fi network by using FTP client software from other computer. To be enabled FTP function, tap the setup icon in the lower right of the screen, and tap on “FTP” in the section of “File Transfer”. You will see as screen below:
Select ON “FTP server” to enable FTP server function. Network and Account settings will be used when it is connected from FTP client software. The default Username is “bookman”. The default...
Version.2.6
Swipe the screen to turn page.
Tap Zones
Previous Page
Close
Previous Page
Menu Next Page Next Page
2
Introduction
When you first launch Bookman, a bookshelf called “My Library” appears. You can start adding eBooks to your bookshelf by downloading them from the internet or transferring them from your computer.
Downloading eBooks from the Internet
The built-in web browser allows you to download eBooks easily from the internet. Here is a good place to start. You can download some free eBooks on our website:
Access to Bookmanʼs website.
When you tapped the link above, the built-in web browser appears. You can download eBooks to “My Library” with the web browser. You can also download eBooks you like using eBook publish service such as Feedbooks. (For now, Bookman can download PDF and Comic Archive files. ePub will be supported in the future.)
3
iTunes File Sharing via USB
You can transfer files via USB by using iTunes File Sharing from other computer.
1.Connect your device to your computer. 2.Open iTunes and select your device in the left column. 3.Click on the Apps tab in the upper right of the window. 4.Scroll it to the bottom and click on Bookman in the Apps. 5.Drag & Drop files you want to copy into Bookman Documents in the right column. Or you can click on “Add...” to choose files.
4
6.Click on the Sync button. The file will be displayed automatically on a bookshelf after completed syncing.
FTP File Transfer via Wi-Fi network
You can transfer files via Wi-Fi network by using FTP client software from other computer. To be enabled FTP function, tap the setup icon in the lower right of the screen, and tap on “FTP” in the section of “File Transfer”. You will see as screen below:
Select ON “FTP server” to enable FTP server function. Network and Account settings will be used when it is connected from FTP client software. The default Username is “bookman”. The default...