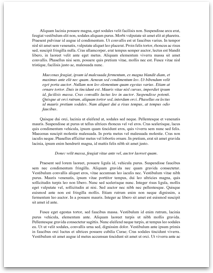- 3D Gold Metallic Text
Jump to...
Home PSG Forum Find Information Other Goodies user Beginner user Intermediate user Experienced Email
Just Text FX
3D Gold Metallic Type (using multi-level gradients)
Create a New Document. Attributes: 300x150 pixels / RGB / White Background. Click the Type tool and type a short word. I used the letters PSG, and chose Arial Black for my font. Make your text large enough to fill most of the canvas area, but not all of it. My type was set at 100 pixels. Photoshop 5+ users: for the purpose of this exercise, Render your type layer first before continuing. Then click in the 'Preserve Transparency' checkbox to turn it on. Photoshop 4 users: check to make sure the 'Preserve Transparency' checkbox is ticked ON after you've entered your type to a layer, and Deselect the text if it has become selected. Creating a multi-leveled gradient, for metallic effects: (instead of me just giving you my gradient file, i'm going to show you how to make one. There's nothing to be learned by me just giving you the file, right?) Before we continue here we'll need to create a special type of gradient i like to use for metal effects. It has to have about 6 to 9 varying levels of grey in it. These different levels of grey will help to simulate various kinds of object and light reflections that may be present in the metal objects we create. Here's how we're going to create this multi-level gradient: First: Start by picking the Linear Gradient tool, then open the options palette for the tool (you can double-click the tool to open it's Options palette). Within the options palette choose the gradient style named 'Spectrum'. Second: Click on the Edit button in the options palette. When the editor opens, click the Duplicate button. Enter a new name for the gradient - name it "Metallic Grad", or "Spectrum Metal", something to that effect. Third: Now we're going to work from left to right, changing the colours in the spectrum style to be different shades of...
Jump to...
Home PSG Forum Find Information Other Goodies user Beginner user Intermediate user Experienced Email
Just Text FX
3D Gold Metallic Type (using multi-level gradients)
Create a New Document. Attributes: 300x150 pixels / RGB / White Background. Click the Type tool and type a short word. I used the letters PSG, and chose Arial Black for my font. Make your text large enough to fill most of the canvas area, but not all of it. My type was set at 100 pixels. Photoshop 5+ users: for the purpose of this exercise, Render your type layer first before continuing. Then click in the 'Preserve Transparency' checkbox to turn it on. Photoshop 4 users: check to make sure the 'Preserve Transparency' checkbox is ticked ON after you've entered your type to a layer, and Deselect the text if it has become selected. Creating a multi-leveled gradient, for metallic effects: (instead of me just giving you my gradient file, i'm going to show you how to make one. There's nothing to be learned by me just giving you the file, right?) Before we continue here we'll need to create a special type of gradient i like to use for metal effects. It has to have about 6 to 9 varying levels of grey in it. These different levels of grey will help to simulate various kinds of object and light reflections that may be present in the metal objects we create. Here's how we're going to create this multi-level gradient: First: Start by picking the Linear Gradient tool, then open the options palette for the tool (you can double-click the tool to open it's Options palette). Within the options palette choose the gradient style named 'Spectrum'. Second: Click on the Edit button in the options palette. When the editor opens, click the Duplicate button. Enter a new name for the gradient - name it "Metallic Grad", or "Spectrum Metal", something to that effect. Third: Now we're going to work from left to right, changing the colours in the spectrum style to be different shades of...